Photoshop’s Toolbox contains a lot of useful tools, most of which are of great use but some are of little use. There is a tool box on the left side of Photoshop, it contains all the tools of Photoshop. This Tool Box contains all the tools that are needed for Image Editing and Graphics Design.
As much as it is necessary to know about Photoshop tools & toolbox, the more we should know, when and how to use which tool.
Table of Contents
using photoshop tools

To use any tool, we first have to select it, for this we can click on that tool icon in the toolbox, or it can also be selected by pressing its keyboard shortcut button.
In this way, when we select a tool, then all the options related to it appear at the bottom of the menu bar. The tools in Photoshop are given as follows.
Marquee Tool (M)
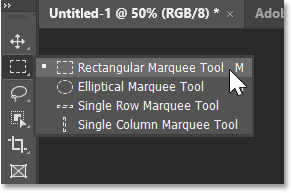
This is a selection tool, it is used to select any part of the image,
This is a free transform tool, which can be easily used with the mouse. Using this, Object can be selected in Rectangular, Elliptical, Single Column, Single Row. Its shortcut key is M.

Move Tool (V)
This tool is used to move any image, layer or any part of the photo from one place to another, this tool is most used. Through this you can also drag & drop an image from one file to another. Move tool is used to select and move the object. Its shortcut key is V.

Lasso Tool (L)
This is a selection tool of Photoshop Tools , by this any part of the photo can be selected very precisely, there are three types of it –
lasso tool
Lasso tool is a free hand tool, you can understand it like a pencil. To use it, press the left button of the mouse and the area will be selected wherever you will take the mouse.
polygonal lasso tool
Polygonal Lasso tool is a point to point tool, to use it, click on the left button of the mouse and move the mouse forward, you will see that the back area is getting selected, again click on the left button of the mouse. Keep repeating the same process. If there is a mistake and you want to come back, then press the Delete key. The Polygonal Lasso tool is a point to point tool.
Magnetic Lasso Tool
As the name suggests, this tool works like a magnet, when we make a selection,
Then the mouse pointer creates a point like a magnet on the outline of the object and gives a selection on the completion of the path. Using it saves time, and the selection is completed easily.
 Magic Wend Tool (W)
Magic Wend Tool (W)
This is also a variant of the selection tool, it is actually a magic tool, which provides a magical way of selection on the image. It selects the same color area in a single click, to add more part to the selection, press and hold the shift button and you will see that more part of the same color gets added to this selection. Similarly, if a part is to be removed from the selection, then press the Alt button and click it with the mouse.
 Crop Tool (C)
Crop Tool (C)
It is used for cropping the image, sometimes we only need a particular part in an image, using this we can easily select it. This is also the most used tool, with this you can also resize the image,
To crop the image to a certain size, the image can be cropped by the mouse by setting the height & width, in which the facility of setting the resolution is also provided.
 Slice Tool (K)
Slice Tool (K)
It is used to make small parts of the image. In Photoshop Tools in Hindi, we will learn further that the Slice Tool is used to divide an image or photo into several parts, mostly it is useful for creating web templates. It is used by web site developers and designers.
 Patch Tool (J)
Patch Tool (J)
It is used for retouching old photos, removing blemishes or patching in an image, it is a very advanced tool for image editing in Photoshop tools.
 Spot Healing Tool (J)
Spot Healing Tool (J)
This is also a type of Patch Tool, with this tool the spot is mixed on the image, it mixes the pixels around the image and creates a new pixel on the stains, in this way it damages the images very well. Works to fix.
 Healing Brush Tool (J)
Healing Brush Tool (J)
This tool works like a clone stamp tool, it has to define the source pattern with the Alt button, it is a great option to remove damage photos or stains.
 Red Eye Tool (J)
Red Eye Tool (J)
With its help that red eye or red mark can be easily removed. By simply dragging on the red eye, that red mark turns into a natural black mark. Sometimes a red mark or dot appears in the eye when the photo is taken by flash, which is called red eye eye.
 Brush Tool (B)
Brush Tool (B)
This tool is very useful for finishing the photo, blending the skin tone, removing blemishes or spots and giving a fine look to the image. The size of the brush can be increased or decreased by right-clicking with the mouse, any color can be picked by mouse-click by pressing the Alt button, and the same color can be applied to the image by the mouse except the Alt button. .
There are 3 more tools in this brush category, whose name is-
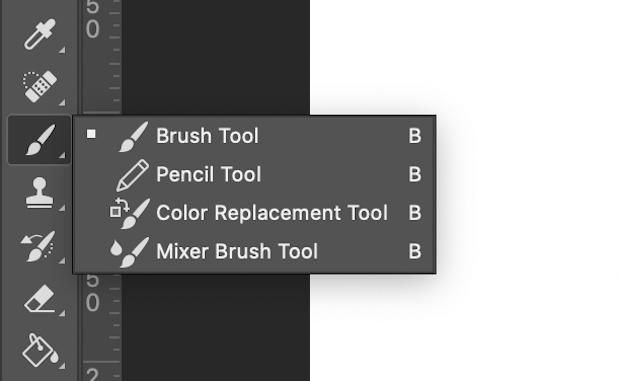
pencil tool
color replacement tool
mixer brush tool
 Clone Stamp Tool(S)
Clone Stamp Tool(S)
Clone Stamp works just like Spot Healing Brush, the only difference is that the part selected in it does not mix with the background. This is a repairing tool, this tool is used to make the photo even better and create a clone of any part of any image. You can select the source by pressing the Alt button and then apply the selected sample by leaving the Alt button, this tool is useful for finishing photos and completing many advance tasks.
 Pattern Stamp Tool (S)
Pattern Stamp Tool (S)
This tool also works like the clone stamp tool, the only difference is that pattern is used in it. Any pattern on any image can be set selected pattern very easily.
 History Brush Tool (Y)
History Brush Tool (Y)
The History Brush is used to make changes in the work done by the brush. Whenever we have used any brush tool or stone tool, history brush tool is used to undo a step. This tool acts like a brush, which removes the applied pattern or effect.
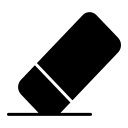 Eraser Tool (E)
Eraser Tool (E)
Eraser Tool is used to erase the image, after erasing the image by Eraser, its background starts appearing. As can be understood from the name itself, this tool is used to erase any layer. It can be used by enlarging or shrinking its size by right click.
 Background Eraser Tool (E)
Background Eraser Tool (E)
This is a very interesting tool that removes the layer by taking a color or a similar color, most of it is used to remove the background.
 Magic Eraser Tool (E)
Magic Eraser Tool (E)
Like the Magic Wand tool, this tool selects a single color or similar color and erases it on a single click.
 Paint Bucket Tool (G)
Paint Bucket Tool (G)
If a single color is to be filled in the entire image, then Paint Bucket is used. This tool is used to add color to a layer or image, by which the color selected with the selected color or Alt button is filled in the image.
 Gradient Tool (G)
Gradient Tool (G)
With its help 12 or multi color gradients can be used. You can create the gradient you want, and you can even change the presets you want. This is a useful tool for creating a gradient color feel for a layer or file.
 Blur Tool (R)
Blur Tool (R)
This tool is used to blur the image. This tool is used to blur more sharp photos and remove grains. To increase or decrease its pressure, set the strength percentage given on the toolbar above.
 Sharpen Tool (R)
Sharpen Tool (R)
This tool is used to sharpen the image. It is used to sharpen or sharpen photos, it makes faded and blurry photos clean and sharp.
 Smudge Tool (R)
Smudge Tool (R)
Through this, the photo can be mixed like a liquid, it is a very fun tool, through it an effect can be done on the photo, as if someone has spread color on the painting. This tool is used to blend colors evenly
 Dodge Tool (O)
Dodge Tool (O)
This tool works very well when there is a need to light up a part of the photo, it lightens the pixel color of the image. This tool is used to lighten the color of any part of the image.
 Burn Tool (O)
Burn Tool (O)
This tool works opposite to the Dodge tool, by this the image pixels can be darkened. It is used to darken the hair or to further enhance the dark area. This tool is used to darken the color of any part of the image.
 Sponge Tool (O)
Sponge Tool (O)
It saturates the color of any part of the image, it can be used in two ways, if the pixels color is to be accelerated, then choose saturate in the mode option given on the toolbar above.
If you want to reduce or fade the pixels color, then select De-saturate in the mode option given on the top toolbar. This tool is used to increase or decrease the color saturation on any part of the image.
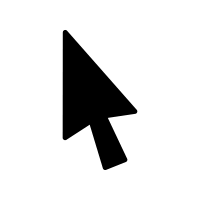 Path Selection Tool (A)
Path Selection Tool (A)
We know about the Path Tool.
It is used to select the path created by the pen tool.
 Text Tool (T)
Text Tool (T)
This tool is used to write text on the image, this is the only tool available in Photoshop for writing related work. The good thing is that after selecting it, many options appear on the toolbar above, with the help of which you can make the text very attractive.
In this, the matter can be Bold, Italic, Underline as well as Right, Left, Center Aligned, and many options related to formatting like Font Type, Font Size, Line Spacing, Word Spacing etc. are available.
 Pen Tool (P)
Pen Tool (P)
This tool is used to create a shape in Photoshop. It is very suitable to use this tool for micro selection of image, through this you can do free selection. Compared to the lasso tool, the corners or cutting edge are not visible in the selection made with it and a very smooth selection path is created.
 Custom Shape Tool (U)
Custom Shape Tool (U)
This tool is used to draw different types of shapes on the image, this tool is useful to draw some of the already given shape in Photoshop, after selecting this tool, drop it on the top tool bar. With the -down button, you can use any of the many shapes.
rectangle tool
This tool is used to draw a rectangular shape on the image and fill it with the specified color.
Rounded Rectangle Tool
This tool is used to create a rectangular shape to be rounded and fill it with the specified color.
ellipses tool
This tool is used to make a round shape on the image and can also fill the specified color in it.
polygon tool
This tool is used to draw polygonal shape on the image and fill color in it.
line tool
This tool is used to draw a line of the specified color, the thickness of the line can be changed by option.
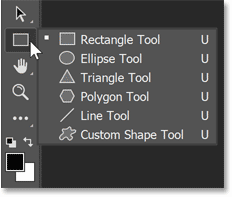
 Note Tool (N)
Note Tool (N)
This tool is used to insert a note with the image. Information related to the image or any part of the image can be initialized on this note so that this information can be obtained when working on this image, only one item is displayed on the image instead of the note.
 Audio Annotation Tool (N)
Audio Annotation Tool (N)
This tool is used to add an audio clip as a note to the image. For this, the computer must have a microphone and a sound card. Like note tools, audio notation tools have the facility to attach notes information in voice or audio form.
 Eyedropper Tool (I)
Eyedropper Tool (I)
This tool is used to select the color of any part of the image. The color done in this way is set to the for ground color. The eyedropper tool is used to pick a color from any photo or image. You can select that color by simply clicking on any color. Which you can see in the color box. The color code can also be picked by this.
 Measure Tool (I)
Measure Tool (I)
With this tool, the length, width and angle of any photo or any part of the photo can be measured.
 Hand Tool (H)
Hand Tool (H)
This tool is used when the entire image is not being displayed in the image window of the photo shop.
 Zoom Tool (Z)
Zoom Tool (Z)
The tool is used to enlarge the image in the Image window, by selecting this tool and breaking on any part of the image, that part of the image becomes larger.
Keyboard Shortcut – zoom in (“control” & “+”) zoom out (“control” & “-”)
 color picker
color picker
In Photoshop Tools, two color boxes appear at the bottom, one for the foreground color and the other for the background color, clicking on it opens the Color Picker screen.
Through this, color selection can be done according to your wish and you can get RGB color code and CMYK color code of any color.
If you liked this article, don’t forget to share it.
